Brother MFC-L2700DW⁚ A Comprehensive Guide
This guide provides a complete overview of the Brother MFC-L2700DW, including setup, operation, maintenance, and troubleshooting. Find manuals, drivers, and FAQs for optimal performance. Access support resources and contact information.
Downloading the User Manual
To download the Brother MFC-L2700DW user manual, visit the official Brother support website. Navigate to the support section and search for your specific printer model, “MFC-L2700DW.” Locate the “Manuals” or “Downloads” section on the product support page. You’ll find various manuals available for download, including the full user guide, often in PDF format. Ensure you have Adobe Acrobat Reader or a compatible PDF viewer installed on your computer before downloading. The file size can be substantial (7522kb as noted in some online sources), so ensure you have sufficient space on your hard drive. After downloading, open the PDF file to access the complete instruction manual. This comprehensive guide covers setup, operation, troubleshooting, and maintenance procedures. Remember to check for updated versions of the manual periodically.
Accessing Online Manuals
Supported Operating Systems and Drivers
Ensuring compatibility is crucial for seamless operation. The Brother MFC-L2700DW supports a range of operating systems, including various versions of Windows and macOS. Check Brother’s official website for the most up-to-date list of supported operating systems. You’ll find the specific versions supported for optimal performance. For each supported OS, Brother provides compatible drivers. These drivers enable communication between your computer and the printer, allowing you to print, scan, and utilize other features. Download the correct driver for your operating system from the Brother support website, selecting your OS from the options provided. Always install the latest driver version to benefit from bug fixes, performance enhancements, and added features. Failure to use the correct driver can lead to connection issues or malfunctions. Consult the MFC-L2700DW manual or Brother’s website for detailed instructions on driver installation.
Troubleshooting and FAQs
Encountering issues with your Brother MFC-L2700DW? Brother offers extensive troubleshooting resources to address common problems. Their website features a comprehensive FAQ section addressing frequently asked questions about setup, printing, scanning, and connectivity. These FAQs provide quick solutions to many common issues. If you can’t find a solution in the FAQs, explore the detailed troubleshooting guides available on the Brother support site. These guides walk you through systematic checks to identify and resolve various problems. If issues persist, consider contacting Brother’s customer support. They offer phone and email support, providing expert assistance for more complex problems. Remember to have your printer’s model number and serial number ready when contacting support. This information helps them quickly identify your specific printer and provide efficient assistance. Proactive troubleshooting can prevent downtime and maintain your printer’s optimal performance.
Contacting Brother Support
Need assistance with your Brother MFC-L2700DW beyond online resources? Brother provides multiple avenues for contacting their support team. Their website offers a searchable knowledge base, FAQs, and troubleshooting guides. If you require direct assistance, explore their phone support options. The Brother support website usually lists contact numbers specific to your region, ensuring you reach the appropriate support specialists. Alternatively, consider emailing Brother support. Their website typically provides an email address for submitting inquiries. When contacting support, clearly explain your issue, including error messages and any troubleshooting steps already attempted. Providing your printer’s model number and serial number will expedite the support process. Brother also offers live chat support on their website, providing immediate assistance for less complex issues. Remember to check Brother’s support website for the most up-to-date contact information and support hours.
Essential Downloads for Your MFC-L2700DW
Download the latest drivers, firmware updates, and utility software to optimize your Brother MFC-L2700DW’s performance and functionality. Regular updates enhance security and features.
Drivers and Software Updates
Keeping your Brother MFC-L2700DW’s drivers and software up-to-date is crucial for optimal performance and compatibility. Outdated drivers can lead to printing issues, scanning problems, and other malfunctions. Brother regularly releases updates that address bugs, improve functionality, and enhance security. To download the latest drivers, visit the official Brother website and search for your specific model. You’ll find different driver packages depending on your operating system (Windows, macOS, Linux). Ensure you select the correct driver for your OS version (32-bit or 64-bit). After downloading, follow the on-screen instructions to install the driver. Restart your computer after installation to ensure the changes take effect. Regularly check the Brother website for updates to maintain peak performance and access the latest features.
Firmware Updates
Firmware updates for your Brother MFC-L2700DW are essential for maintaining optimal functionality and security. These updates often include improvements to the printer’s internal software, addressing bugs, enhancing performance, and adding new features. To check for and install firmware updates, visit the Brother support website and navigate to the downloads section for your specific printer model. Download the latest firmware file to your computer, ensuring it’s compatible with your printer’s current version. The process for installing firmware varies slightly depending on the method used (typically via USB or network connection). Detailed instructions are usually provided on the Brother website alongside the firmware download. Always back up your printer’s settings before initiating a firmware update, in case unexpected issues arise. Regularly check for updates to ensure your printer operates at its best and benefits from security patches.
Utility Software
Enhance your Brother MFC-L2700DW experience with Brother’s utility software. These applications provide additional functionality beyond the basic printer drivers. For example, you might find software to manage printer settings, customize scan options, or streamline workflows. Some utility software may allow for more advanced network configurations or remote monitoring. Check the Brother support website for a complete list of available utilities compatible with your MFC-L2700DW. Download the software and install it according to the provided instructions. Remember to always download software from official sources to avoid installing malware or incompatible programs. Explore the features of each utility to optimize your workflow and take full advantage of the printer’s capabilities. Regular updates for utility software are also available on the Brother website.
Maintaining Your Brother MFC-L2700DW
Regular maintenance ensures optimal performance and longevity. Learn how to replace toner, drum units, and implement cleaning procedures for your MFC-L2700DW.
Replacing Toner Cartridges
When your Brother MFC-L2700DW indicates low toner, it’s time for a replacement. First, power off the printer and unplug it for safety. Open the front cover to access the toner cartridge. Gently grasp the used cartridge and pull it straight out. Avoid touching the toner drum. Take the new toner cartridge out of its packaging and shake it gently several times to distribute the toner evenly. Align the new cartridge with the guides inside the printer and firmly push it into place until it clicks. Close the front cover, plug the printer back in, and turn it on. The printer will automatically recognize the new toner. Consult the user manual for detailed diagrams and instructions specific to your MFC-L2700DW model. Remember to properly dispose of the used toner cartridge according to local regulations. Regular replacement of toner cartridges ensures consistent print quality and prevents premature wear on your printer.
Replacing the Drum Unit
The Brother MFC-L2700DW’s drum unit, responsible for transferring toner to the paper, has a lifespan. Replacing it ensures optimal print quality and longevity. Before starting, power off and unplug the printer. Open the front cover to access the drum unit. Locate the drum unit release lever and carefully pull the unit out. Handle the drum unit with care, avoiding contact with the drum surface. Install the new drum unit by aligning it with the guides and gently pushing it in until it clicks securely into place. Close the front cover. Power on the printer. The machine may prompt you to confirm the new drum unit installation. Consult the user manual for precise instructions and diagrams specific to your MFC-L2700DW model. Remember to dispose of the old drum unit responsibly, adhering to local recycling guidelines. Regular drum unit replacement maintains high print quality and prevents potential printer malfunctions.
Cleaning and Maintenance Procedures
Regular cleaning of your Brother MFC-L2700DW is crucial for optimal performance and print quality. Always power off and unplug the printer before cleaning. Use a soft, lint-free cloth to gently wipe the exterior surfaces, removing dust and debris. For stubborn stains, use a slightly damp cloth (avoid excessive moisture). Periodically, inspect and clean the paper tray, removing any accumulated paper scraps or dust. Refer to your user manual for guidance on cleaning the interior components, such as the scanner glass and the area around the toner cartridge. Never use abrasive cleaners or solvents, as these could damage the printer’s delicate parts. Avoid touching the drum unit’s surface during cleaning. Regular maintenance, including cleaning, will extend the lifespan of your MFC-L2700DW and ensure consistent, high-quality printing.
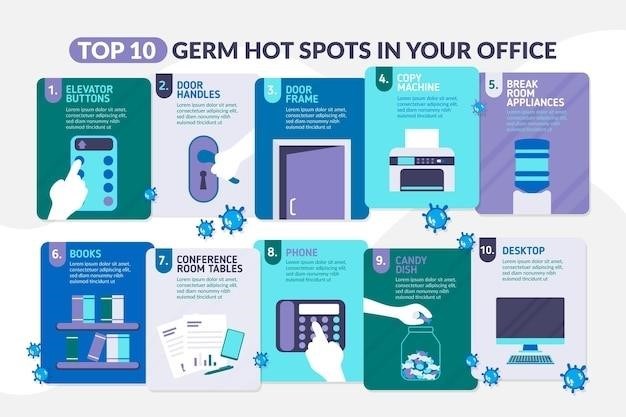
Advanced Features and Settings
Explore the Brother MFC-L2700DW’s advanced features, including wireless network setup, mobile printing, and robust security settings for enhanced functionality and data protection.
Wireless Network Setup
Connecting your Brother MFC-L2700DW to a wireless network is straightforward. The process typically involves accessing the printer’s settings menu, either through the control panel or a computer interface. You’ll need your Wi-Fi network’s SSID (name) and password. The printer’s user manual provides detailed instructions, often with illustrations, guiding you through the steps. These steps usually involve selecting the wireless setup option, entering the network credentials, and confirming the connection. Once connected, the printer will be able to receive print jobs wirelessly from computers and mobile devices. Troubleshooting tips are often included in the manual to address common issues like incorrect password entry or network connectivity problems. If you encounter difficulties, the Brother website offers additional support resources, including FAQs and contact information for technical assistance.
Mobile Printing and Scanning
The Brother MFC-L2700DW supports mobile printing and scanning through various methods. Brother’s iPrint&Scan app, available for both iOS and Android devices, allows for seamless wireless printing and scanning directly from your smartphone or tablet. Alternatively, you can use other mobile printing solutions like Apple AirPrint or Mopria Print Service, depending on your device’s operating system. To enable mobile printing, ensure your MFC-L2700DW is connected to your Wi-Fi network. The app will guide you through connecting your mobile device to the printer. Scanning is equally convenient; the app allows you to scan documents and save them as various file formats such as PDF or JPEG, directly to your mobile device. Refer to your printer’s manual for detailed setup instructions and troubleshooting tips for any connectivity or application-specific issues you might encounter.
Security Settings
Enhance the security of your Brother MFC-L2700DW by configuring its various security settings. Access the printer’s control panel or embedded web server to adjust these settings. Enable network security protocols like WPA2-PSK for wireless connections to prevent unauthorized access. Set up user authentication to restrict access to specific functions or features based on user roles. Regularly update the printer’s firmware to patch security vulnerabilities and ensure optimal protection against potential threats. Consider enabling features like IP address filtering or access control lists (ACLs) to further restrict network access. For advanced security needs, explore the printer’s options for Secure Print, which requires a PIN code for document retrieval, thus preventing unauthorized printing of sensitive documents. Consult your printer’s manual for detailed instructions on configuring these settings and selecting the options that best meet your security requirements.

Specifications and Technical Details
This section details the Brother MFC-L2700DW’s technical specifications, including printer and scanner resolutions, supported paper sizes, and connectivity options. Find detailed information on memory, processing speed, and power consumption.
Printer Specifications
The Brother MFC-L2700DW boasts impressive monochrome laser printing capabilities; Its print speed reaches up to 32 pages per minute (ppm) for A4-sized documents, ensuring efficient workflow for busy individuals and offices. The print resolution is a crisp 1200 x 1200 dpi, delivering sharp text and clear graphics. The printer supports various paper sizes, including A4, Letter, Legal, and more, providing flexibility for diverse printing needs. First-page-out time is swift, minimizing wait times. Duty cycle, a measure of the printer’s monthly workload capacity, is substantial, indicating its robustness for heavy use. Supported media types range from plain paper to thicker card stock, catering to versatile printing applications. The MFC-L2700DW’s robust build and high-performance specifications make it a reliable choice for both home and office environments.
Scanner Specifications
The Brother MFC-L2700DW incorporates a high-quality flatbed scanner with excellent capabilities. It offers a maximum scan resolution of 600 x 600 dpi for both color and monochrome scanning, ensuring detailed image capture. The scanner supports various document sizes, accommodating different needs. It features a user-friendly interface for easy operation and efficient scanning workflows. The device handles a wide range of document types and sizes. Both single and multi-page document scanning are supported. Scanned images can be saved in various formats, including JPEG, TIFF, and PDF, providing flexibility for diverse applications. The scanner’s optical resolution ensures crisp scans, and its speed contributes to efficient workflow management. The MFC-L2700DW’s integrated scanner offers seamless scanning solutions for both individual and professional use.
Connectivity Options
The Brother MFC-L2700DW offers versatile connectivity options to seamlessly integrate into your workspace. High-speed USB 2.0 is available for direct connection to a computer, enabling efficient data transfer and printing. Wireless connectivity via built-in 802.11b/g/n Wi-Fi allows for convenient network integration, eliminating the need for cumbersome cables. This facilitates easy sharing and printing from multiple devices. Ethernet connectivity provides a stable wired network connection for reliable performance in demanding environments. The printer also supports mobile printing solutions via Brother iPrint&Scan, offering compatibility with various mobile devices such as smartphones and tablets. This ensures flexibility and convenience for users on the go. These multiple connection options cater to diverse user preferences and network configurations. The printer seamlessly adapts to various connectivity setups.